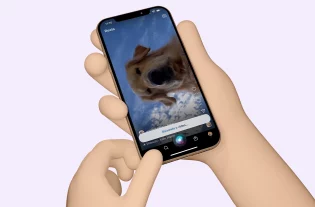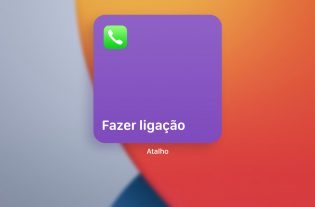O iPhone, além das funções de um aparelho celular, é uma poderosa ferramenta que permite facilitar o seu dia a dia em diversos sentidos. Sabendo disso, você já sabe como colocar atalho no iPhone para organizar sua rotina?
Passados 15 anos desde o primeiro iPhone lançado por Steve Jobs, os modelos ganharam charme e sofisticação, melhorando gradativamente as possibilidades com novos recursos, às vezes pouco conhecidos.
Quem deseja ter mais praticidade para realizar várias tarefas, com certeza vale a pena entender melhor como funciona o dispositivo da Apple. Para saber mais detalhes, acompanhe a leitura deste texto até o final.
Entenda como colocar atalho no iPhone
Para realizar atividades de forma rápida no dia a dia, você pode criar atalhos dos apps que usa com mais frequência com apenas um toque ou pode recorrer à Siri.
Para isso, é possível usar a função Adicionar à Siri, que é a assistente do iPhone, ou recorrer à Galeria no app Atalhos para criar novos atalhos.
O app Atalhos existe desde a versão do iOS 12 e é possível fazer configurações para que você acesse seus apps mais utilizados apenas com um toque ou, como já dito, solicite algo à Siri.
Galeria do iPhone
Primeiro, a forma mais simples de adicionar atalhos é na Galeria. Você escolhe o atalho que deseja adicionar e clica em Adicionar Atalho. Dessa forma, o app Atalhos será desbloqueado e você poderá começar a utilizar.
Para usar os Atalhos do iPhone, siga os passo:
- Acesse o app Atalhos
- Toque em galeria
- Escolha um Atalho para instalar
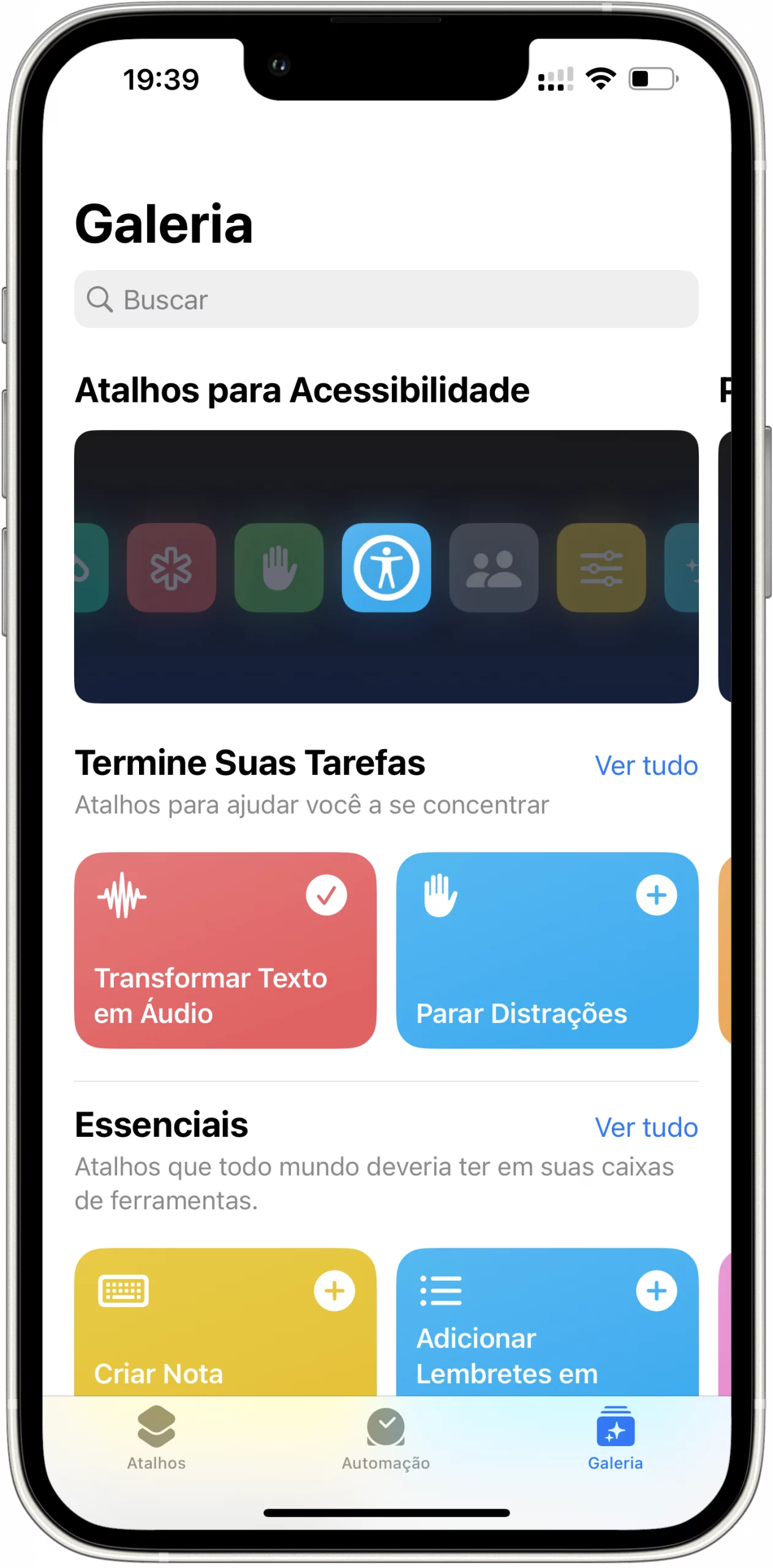
Criar os próprios atalhos
Outra maneira é criar seus próprios Atalhos no ícone do canto superior direito. Para isso, siga esses passos:
- Vá em Atalhos
- Clique no +
- Escolha o nome
- Vá em Adicionar Ação
- Busque a opção que deseja configurar
Quando você disser “E aí, Siri” e informar o nome do atalho, ele será automaticamente ativado.
Vamos ver um exemplo prático de como colocar atalho no iPhone nessa opção?
Se você deseja ativar o Bluetooth enquanto estiver no carro e desativá-lo quando estiver em casa, você consegue fazer isso automaticamente após a configuração.
Basta em ir + e aparecerá na tela Novo Atalho. Ao clicar em Adicionar Ação, aparecem várias sugestões no iPhone para você adicionar.
No caso deste exemplo, se você selecionar Scripts, poderá fazer essa configuração para ativar o Bluetooth no carro. Suponha que você tenha dado o nome à configuração de “Bluetooth Carro”.
Quando você estiver no carro e disser “E aí Siri” e em seguida falar “Bluetooth Carro”, ele será ativado.
Usar os Atalhos do Professor
A terceira forma de usar os atalhos é ao baixá-los de nossa Galeria. Na Galeria de Atalhos do Professor você encontra diversos deles que poderá automatizar no iPhone.
Se você quiser adicionar o atalho Youtube Picture in Picture (PiP), que está disponível na galeria.
Depois disso, você pode assistir aos vídeos do Youtube enquanto navega em outras funções do iPhone e é possível mover o vídeo na tela para onde desejar.
Exemplos de como colocar Atalhos no iPhone
Criar atalho para frases longas
Existe uma maneira de fazer com que as frases que você usa com mais frequência apareçam nas sugestões do teclado e economize tempo e esforço na resposta às mensagens.
Abra as configurações em Ajustes e, em seguida, Teclado e Substituição de texto para adicionar todas as expressões que você usa com mais frequência.
Digite um comando rápido para identificar a frase. Por exemplo, você pode escrever “1234” para exibir a frase “Obrigado e tenha um bom dia”.
Adicionar atalhos do Safari a uma tela de início iPhone
Se você estiver usando o navegador Safari em um dispositivo iOS, é fácil criar atalhos na tela inicial que serão abertos diretamente para os seus sites favoritos. Esta é uma maneira fácil de acessar rapidamente os portais em você navega com frequência.
Veja como colocar atalho no iPhone com sites na tela inicial do seu dispositivo iOS.
Se você precisar fazer login em seu site de notícias favorito, por exemplo, basta criar um link rápido para o Safari. Siga o passo a passo:
- Inicie o Safari e acesse um site que você visita com frequência.
- Clique no ícone Compartilhar na parte inferior da tela (parece uma caixa com uma seta apontando para cima).
- Selecione Adicionar à tela inicial .
- Aceite o nome sugerido para o link ou digite um de sua preferência.
- Toque em Adicionar para salvar o ícone do novo link na tela inicial.
Agora você verá o novo ícone ao lado de todos os outros ícones de aplicativos. Para usar o ícone, basta tocar nele para ir diretamente ao site no Safari.
Cria uma pasta de favoritos para ícones
Para criar acesso fácil a vários sites da web em uma única pasta, é possível repetir o processo de criação do ícone do site com outros sites e salvá-los em um só lugar.
Mas como colocar atalho no iPhone nesse caso?
Pressione e segure um dos ícones até que eles comecem a “tremer”. Então, você tem que tocar e arrastar um ícone de site em cima de outro para criar uma pasta. Adicione outros ícones de sites à mesma pasta arrastando e soltando-os.
Além disso, você pode criar pastas para colocar todos os ícones das suas redes sociais ou outros que preferir.
Adicionar atalho da Siri na tela inicial
Entre outras coisas, desde o iOS 13 o procedimento foi ainda mais simplificado pela Apple, já que bastam alguns cliques para adicionar um Atalho da Siri na tela inicial .
Quando abrimos um atalho do ícone na tela inicial, o iOS executa os atalhos necessários, exibindo todas as opções de menu enquanto executa tarefas em segundo plano.
Podemos adicionar atalhos do iPhone de todos os tipos à tela inicial, com uma variedade de cores e ícones, além de poder adicionar ilustrações personalizadas.
Gostou de conhecer mais sobre como colocar atalho no iPhone? Você já conhecia essas funcionalidades?
No meu curso Desvendando os Atalhos, você aprende todo o passo a passo, desde da criação até a automatização dos seus Atalhos! Toque aqui e entre para a turma!