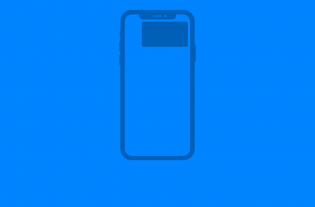O iOS 14 deixa a sua tela de início muito mais simplificada e organizada. Com a nova biblioteca de Apps, todos os seus apps são organizados em um só lugar e classificados automaticamente pelo iPhone.
A Biblioteca de Apps é um recurso adicional no iPhone, e se você não quiser utilizar, basta ignorá-la!
Mas se você quiser conhecer como funciona a Biblioteca de Apps, neste artigo vou te mostrar tudo sobre ela!
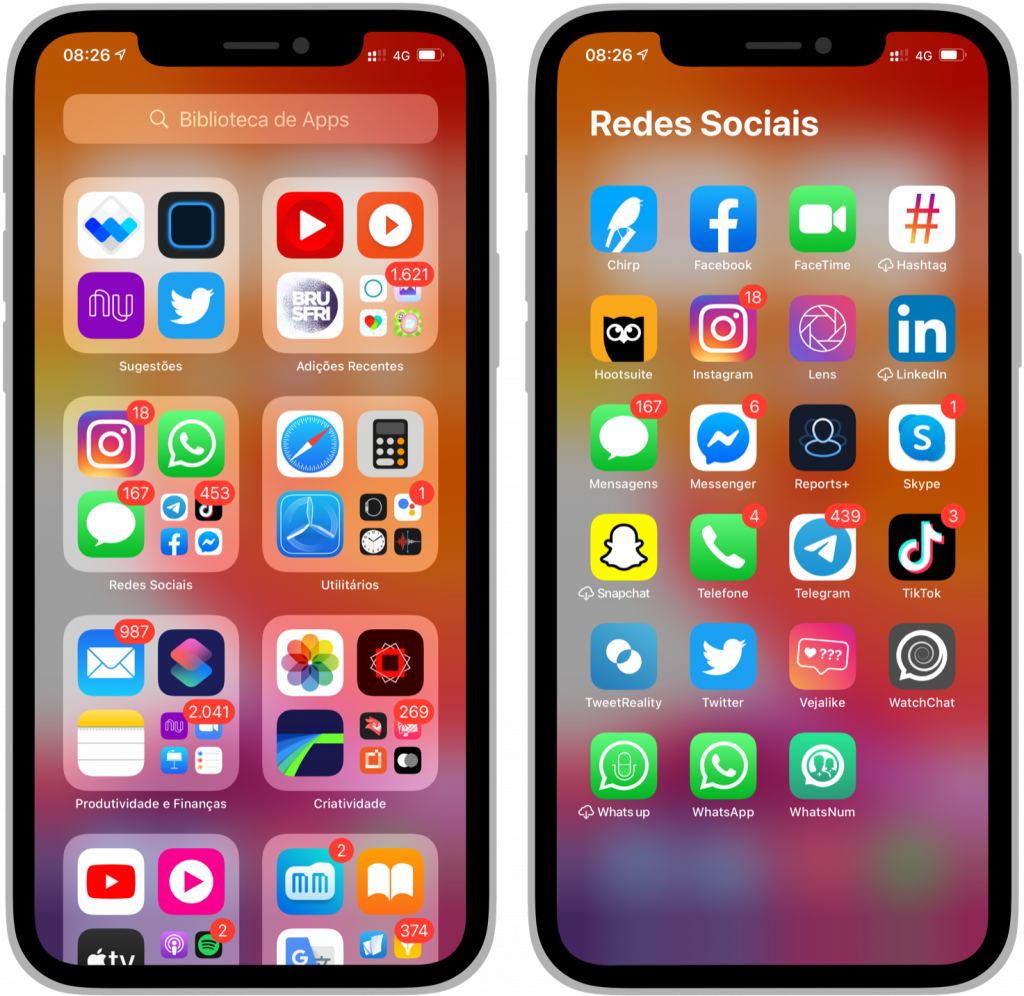
Como ela funciona?
A biblioteca de Apps não somente organiza seus aplicativos, como também mostra o que é mais relevante para você! Os apps que você usa com mais frequência serão reordenados automaticamente com base no uso, dentro das categorias de Apps!
Na biblioteca de Apps você poderá encontrar os apps separados em categorias como:
- Sugestões
- Adições recentes
- Redes Sociais
- Utilitários
- Produtividade de Serviços
- Criatividade
- Entretenimento
- Informações e Leitura
- Saúde e Boa Forma
- Compras e Comida
- Turismo
- Jogos
- Educação
- Apple Arcade
- e Outros
Para acessar a Biblioteca de Apps, deslize o dedo para a esquerda na tela de Início até chegar na última página, e então, deslize mais uma vez.
Ao chegar na Biblioteca, você encontrará vários ícones de apps agrupados em pastas. Toque em um ícone grande para abrir o app, ou toque no conjunto de 4 ícones pequenos para abrir a pasta completa e ver todos os apps desta categoria.
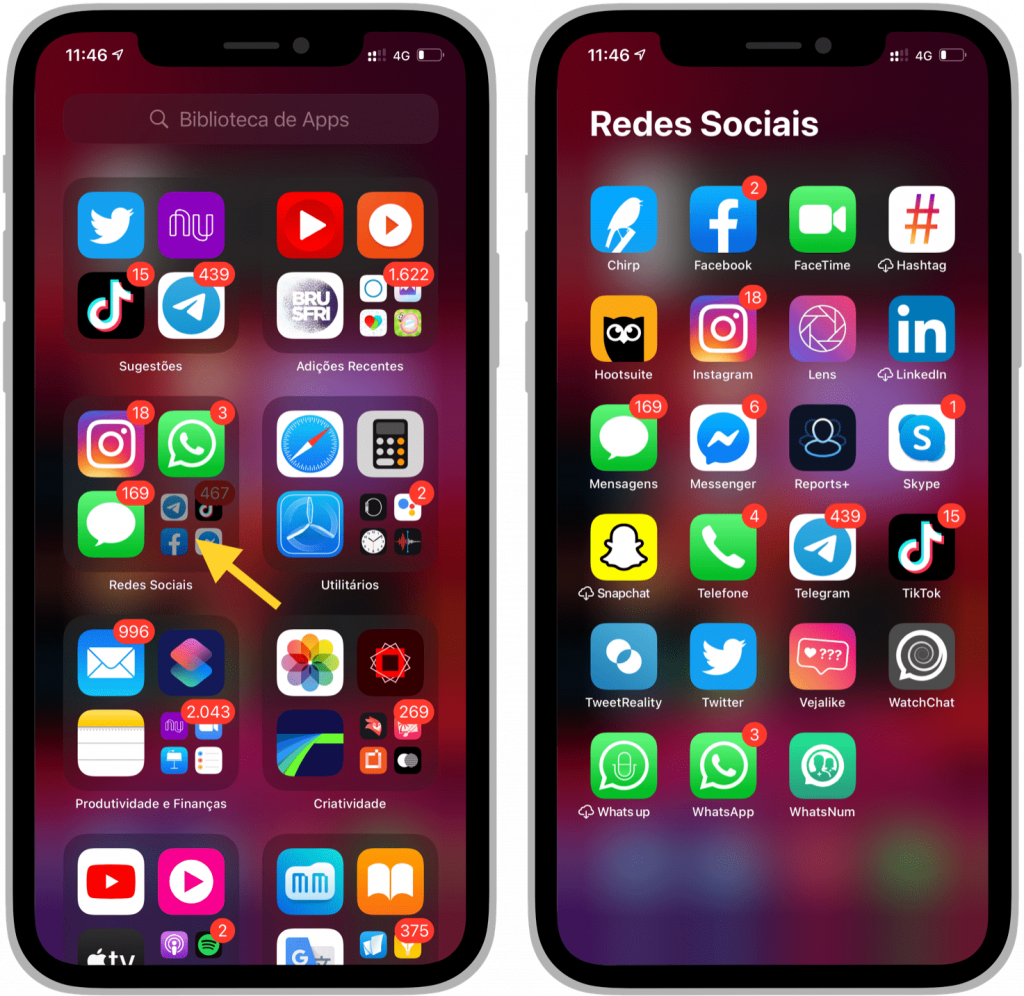
Localizar um app na Biblioteca
Se você precisar usar um app que não está na Tela de Início, siga os passos abaixo para localizá-lo na Biblioteca de Apps:
- Acesse a Biblioteca de Apps.
- Toque no campo de busca e digite o nome do app que você está procurando.
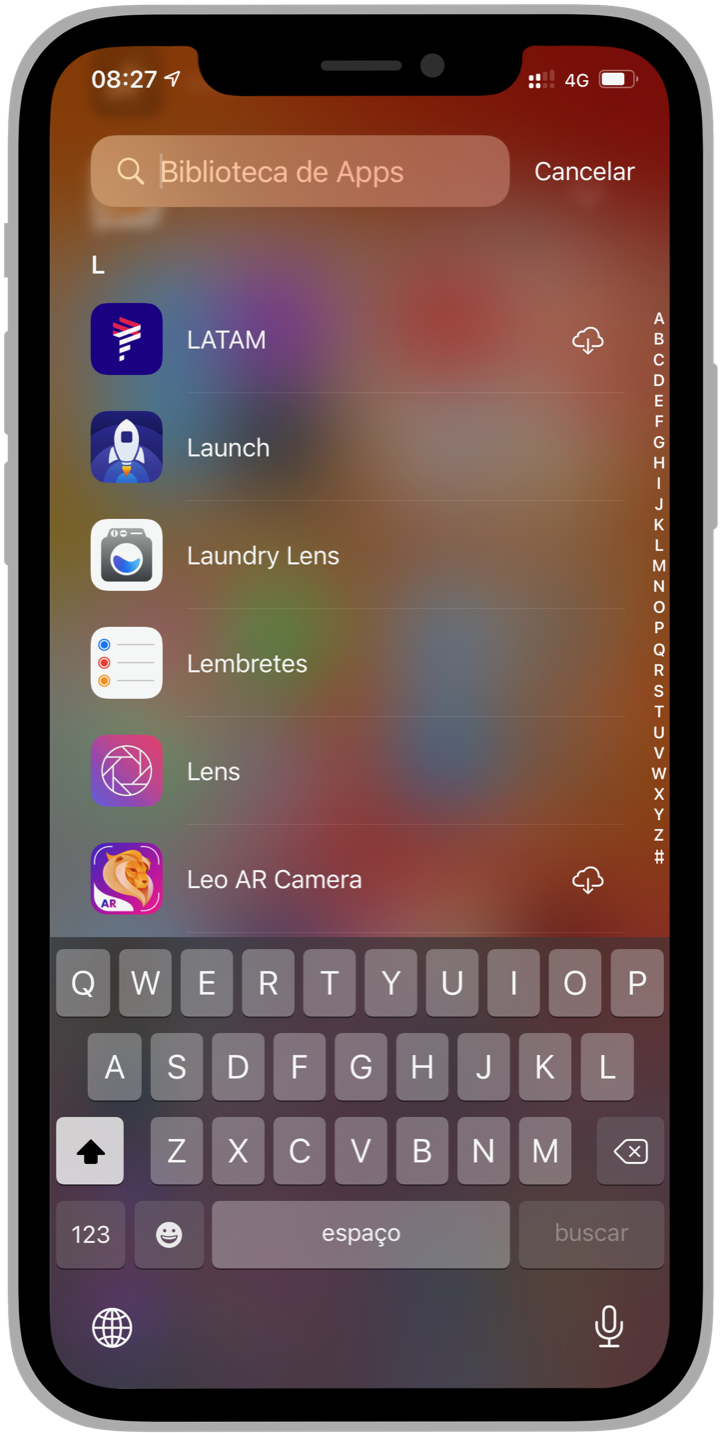
- Toque no app para abri-lo.
Como apagar um App
Para apagar apps diretamente da Biblioteca de Apps, siga os passos abaixo:
- Acesse a Biblioteca de Apps e toque no campo de busca para abrir a lista.
- Mantenha pressionado o ícone do app e toque em Apagar App
 .
. - Toque novamente em Apagar para confirmar.
Ocultar páginas na tela de início
- Mantenha pressionada uma área vazia na tela de Início.
- Toque nos pontos próximos à parte inferior da tela.
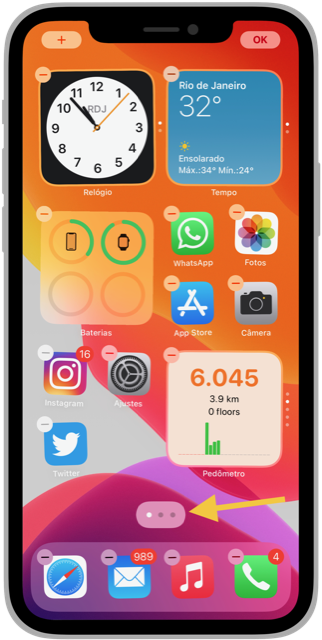
- Desmarque as páginas que você quer ocultar da Tela de Início.
- Toque em OK.
Esconder apps da Tela de Início
Outra novidade do iOS 14 permite você remover apps da tela de início e mantê-los somente da Biblioteca de Apps. Siga os passos abaixo para fazer isso!
- Mantenha o app pressionado.
- Toque em Remover App
- Toque em Mover para a Biblioteca de Apps.
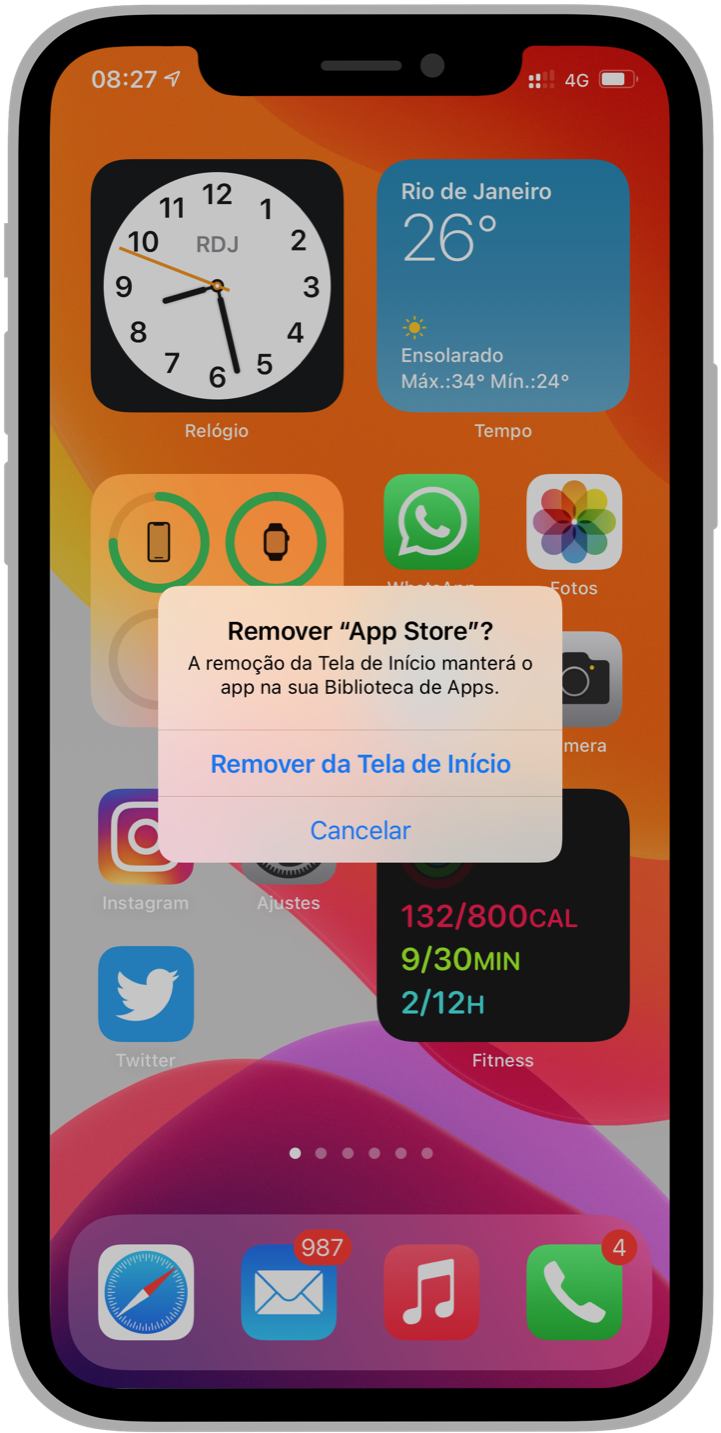
Após isso, o app selecionado será removido da Tela de Início!
Mudar local onde apps são baixados
Se você deixar sua tela de início organizada com poucos apps widgets, poderá configurar que novos apps, ao serem baixados, não apareçam automaticamente na tela de início. Para isso, siga os passos abaixo:
- Acesse Ajustes > Tela de Início.
- Selecione a opção Apenas à Biblioteca de Apps
Após esta configuração, os apps dos novos downloads não aparecerão na sua Tela de Início. Novos downloads ficam organizados na pasta Adições recentes, na Biblioteca de Apps.
O que você achou da nova Biblioteca de Apps? Não deixe de conferir a seção especial com novos artigos sobre o iOS 14 e os outros sistemas!
Até logo 👋